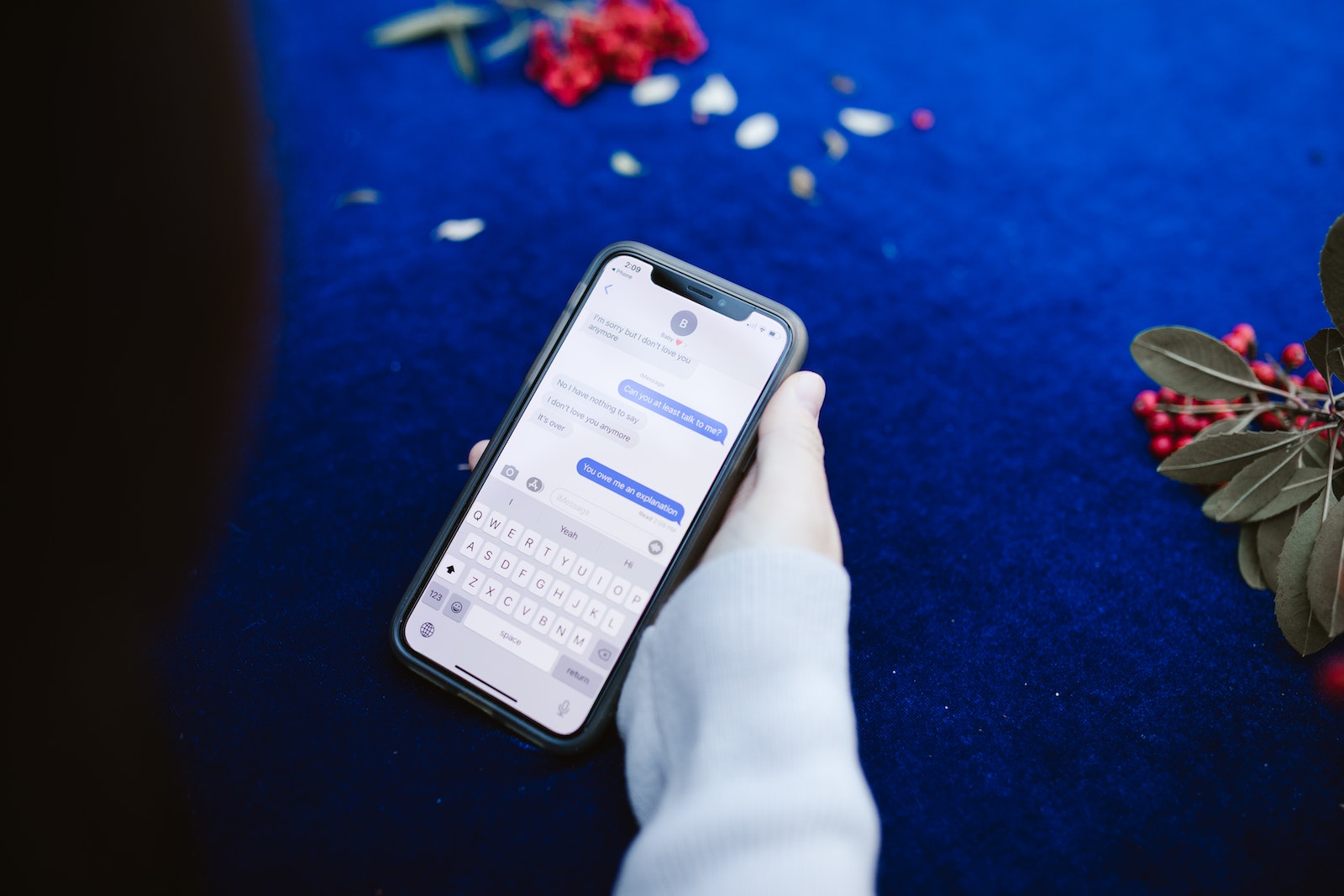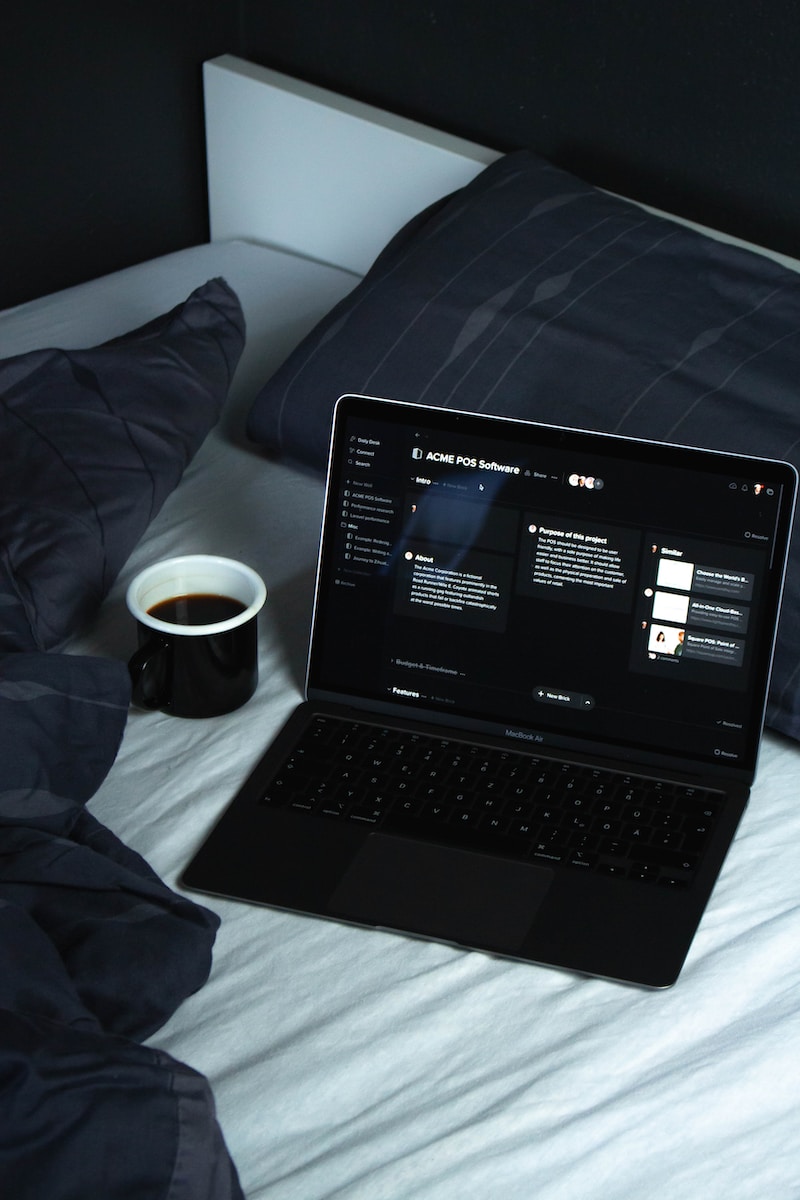Share this article with your network of friends!
Text messaging has become an essential part of communication, enabling quick and convenient connections with loved ones. Whether you’re using an iOS or Android device, learning how to read, send text messages, and share photos can enhance your ability to communicate effectively. In this article, we will guide seniors through the process of using text messaging on both iOS and Android devices, ensuring a seamless and enjoyable communication experience.
Using Text Messaging on iOS Devices (iPhone/iPad):
1. Reading and Sending Text Messages:
– Reading Text Messages:
– Locate the “Messages” app on your home screen. It features a green speech bubble icon with white lines.
– Tap on the conversation with the contact you want to read messages from.
– The most recent message will appear at the bottom. Scroll up to view older messages.
– To reply, tap the text input field at the bottom of the screen and type your response. Tap the send button (represented by a blue arrow) to send the message.
– Sending Text Messages:
– Open the “Messages” app and tap the new message icon, typically a square with a pencil in the top-right corner.
– Enter the recipient’s phone number or select a contact from your phone’s address book.
– Tap the text input field and type your message. Once ready, tap the send button to send the message.
2. Sending Photos in Text Messages:
– Attaching Photos:
– Open the “Messages” app and start a new message as described above.
– Tap the camera icon located beside the text input field to access the photo options.
– Choose to either take a new photo or select an existing photo from your device’s gallery.
– Once you’ve selected the desired photo, tap “Choose” or “Send” to attach it to your message.
Using Text Messaging on Android Devices:
1. Reading and Sending Text Messages:
– Reading Text Messages:
– Locate the “Messages” app on your home screen or app drawer. It typically features a green speech bubble icon with white lines or may vary depending on your device’s manufacturer.
– Tap on the conversation with the contact you want to read messages from.
– The most recent message will appear at the bottom. Scroll up to view older messages.
– To reply, tap the text input field at the bottom of the screen and type your response. Tap the send button (often represented by a paper plane or arrow) to send the message.
– Sending Text Messages:
– Open the “Messages” app and tap the new message icon, usually represented by a square with a pencil or a floating action button (FAB) with a message icon.
– Enter the recipient’s phone number or select a contact from your phone’s address book.
– Tap the text input field and type your message. Once ready, tap the send button to send the message.
2. Sending Photos in Text Messages:
– Attaching Photos:
– Open the “Messages” app and start a new message as described above.
– Look for an attachment icon, usually represented by a paperclip or a camera icon, located near the text input field.
– Tap the attachment icon and choose to either take a new photo using the camera or select an existing photo from your device’s gallery.
– Once you’ve selected the desired photo, tap “Send” or an equivalent option to attach it to your message.
Text messaging has revolutionized the way we communicate, providing seniors with a convenient and efficient means of staying connected with loved ones. Whether you’re using an iOS device or an Android device, following the steps outlined above will allow you to confidently read, send text messages, and share photos. Embrace this technology, practice regularly, and soon you’ll be engaging in seamless and meaningful conversations with family and friends, regardless of the mobile platform you use.
DISCLAIMER: This website contains articles for informational and entertainment purposes only. No articles on this website should be considered as professional advice for any medical, legal, or financial matter. Advertisements and content may contain affiliate links, where the website earns a commission for sales derived from our users.