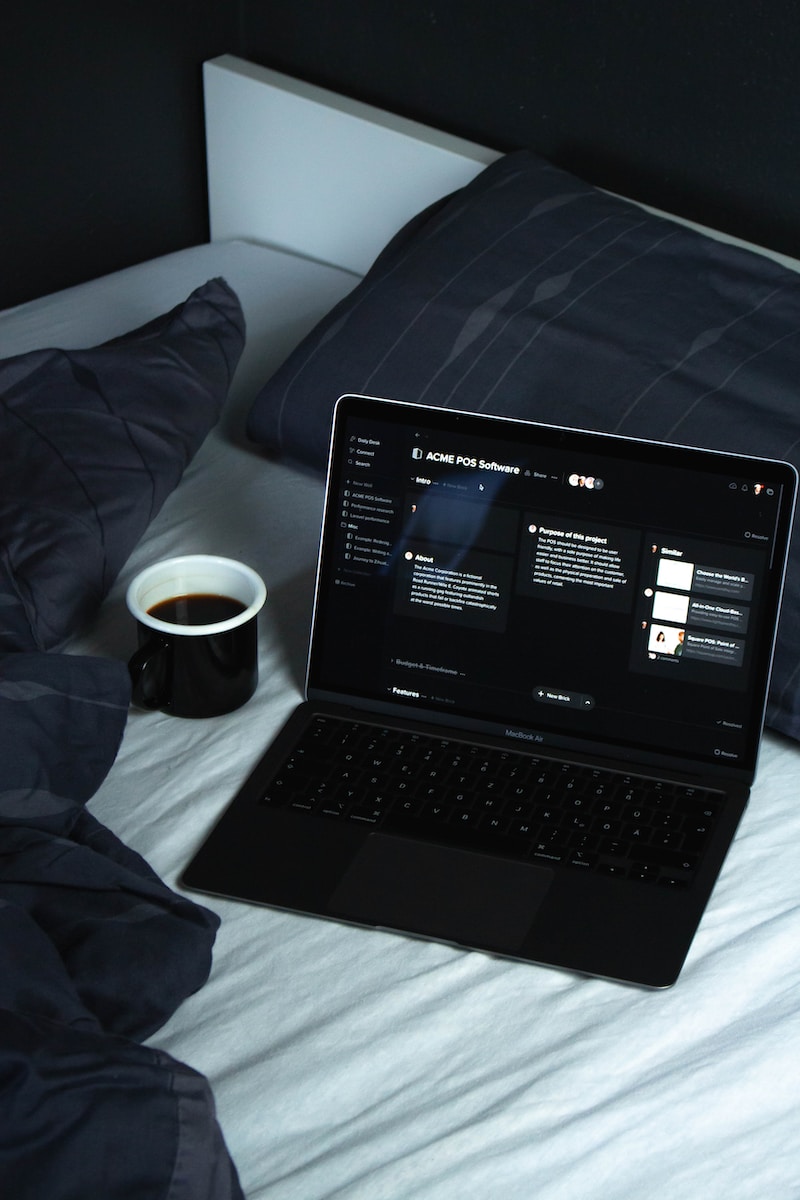Share this article with your network of friends!
As we age, our eyesight may change, making it challenging to read text and view content on computer screens. Thankfully, both MacOS and Windows operating systems offer accessibility features that allow seniors to adjust font size, screen resolution, and display settings to enhance visibility and improve overall computer usage. In this article, we will guide seniors through the process of adjusting font and screen size on MacOS and Windows, enabling them to comfortably view content and engage with their devices.
Adjusting Font and Screen Size on MacOS:
1. Changing System Font Size:
– On your Mac, click on the Apple menu () in the top-left corner and select “System Preferences.”
– In the System Preferences window, click on “Displays” or “Accessibility,” depending on your macOS version.
– Look for the option to adjust the font size or scaling. It may be labeled as “Text Size” or “Display.”
– Drag the slider to increase or decrease the font size according to your preference. You can also enable “Bold Text” for better readability.
2. Zooming In on the Screen:
– To zoom in on your screen, go back to the “Accessibility” settings in System Preferences.
– Click on “Zoom” or “Display” options, depending on your macOS version.
– Enable the zoom feature by checking the box next to “Use keyboard shortcuts to zoom.”
– Press the assigned keyboard shortcut (usually Command + Option + “=”) to zoom in, and Command + Option + “-” to zoom out.
Adjusting Font and Screen Size on Windows:
1. Changing System Font Size:
– Right-click on the desktop and select “Display settings” from the context menu.
– In the Display settings window, under “Scale and layout,” you’ll find a slider labeled “Change the size of text, apps, and other items.”
– Adjust the slider to increase or decrease the font and overall screen size. Windows will provide a preview so you can see the changes in real-time.
– You may need to sign out and sign back in for the changes to take effect.
2. Using the Magnifier:
– Press the Windows key and the “+” (plus) key simultaneously to open the Magnifier tool.
– The Magnifier will open as a small window that magnifies a portion of the screen. Use the “+” and “-” keys to adjust the level of magnification.
– You can also open the Magnifier by going to the Start menu, selecting “Windows Ease of Access,” and choosing “Magnifier.”
General Tips for Better Visibility:
1. Increase Contrast: Adjusting the contrast settings on your computer can enhance visibility. Look for options to increase contrast or enable high-contrast modes in the display settings of your operating system.
2. Use Larger Cursors: Both MacOS and Windows offer options to increase cursor size for easier tracking. Look for cursor settings in the accessibility or display settings of your operating system.
3. Consider External Devices: If adjusting font and screen size alone isn’t sufficient, consider using external devices such as larger monitors or high-resolution screens to provide a more comfortable viewing experience.
By adjusting font and screen size settings on your Mac or Windows computer, seniors can improve visibility, readability, and overall comfort while using their devices. Whether it’s increasing font size, zooming in on the screen, or utilizing accessibility features like the Magnifier tool, both operating systems offer a range of options to accommodate changing vision needs. Experiment with different settings to find what works best for you, and remember to consult operating system documentation or support resources for further guidance. With these adjustments, seniors can enjoy a clear and comfortable computer experience that keeps them engaged and connected in the digital world.
DISCLAIMER: This website contains articles for informational and entertainment purposes only. No articles on this website should be considered as professional advice for any medical, legal, or financial matter. Advertisements and content may contain affiliate links, where the website earns a commission for sales derived from our users.